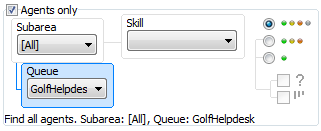Search by free text via the main search field
First make sure that the Free text search (in all visible fields) is ticked in the context menu of the main search field.
Enter an optional number of characters, e.g. a letter. Press  or click on
or click on  to the left of the main search field. Search is made in all visible columns in the search result. See section Columns in the search result can regulate how and what you can search for.
to the left of the main search field. Search is made in all visible columns in the search result. See section Columns in the search result can regulate how and what you can search for.
Search a name
by a space
Search by first name and surname simultaneously by separating what you are entering by a space. Unifinder primarily searches for Surname before First name. To e.g.
find Svensson Anna you enter SV space AN.
To be able to enter first name and surname in reverse order you must first change the order of the column headings in the search result. If you place the First name header to the left of Surname you can search for Anna Svensson by typing A space S, i.e. First name beginning with A and surname beginning with S.
You can also omit one of the names. SV space searches for surnames beginning with SV, regaardless of first name. Space AN searches for first names beginning with AN, regardless of surname.
If Free text search (in all visible fields) is inactive in the context menu, you can, withour spaces, search for the type of name seen in the first column.
Search for names ending with and including...
To search for names including or ending with a specific letter, you start with one of the control characters <?=> described below. . >SON space?N for example, search for surnames ending with SON and first names containing N.
Enter number to be called.
A figure in the main search field is considered a possible telephone number.  to the left is changed to
to the left is changed to  and Unifinder tries to
and Unifinder tries to
call the number when you press  or click on
or click on  or
or  respectively.
respectively.
Search by figures
If you want to search for a number, instead of calling it, you start by typing one of check characters <?=> described below. Only the first character is seen as check character. ?+47-181800 searches for people with the number +47-181800
Continue search by detail
for the found person
If the found person e.g. is not available you can pick a detail for that person to continue searching for more people with the same characteristics. Using the Alt1…9 shortcut, focus is moved to the corresponding detail search field and a search is made automatically if the selected person has a value in the corresponding field. You can also right-click in the search result or detail view and select Find same... How to do this is described in section Continue search by Find same ….
Search by details or complement name search
Search by specific details or complement the text in the main search field using more details, by entering one or more attributes in the detail search field. If you have entered text in the main search field, this will be interpreted as part of a name. If you have CMG as connected UC system you can, in the Search word detail search field specify up to three words, separated by the sign used in CMG (most often a comma). A detail search can also be made directly from the main search field. This is described in section Search details by entering column name.
Search what contains
Begin with ?
With a question mark ? before the characters you want to search by, Unifinder finds all data containing these characters. With ?AN you see Anna, dANiel and fabiAN.
Search what ends with
Begin with >
If you enter a greater-than character < before what you search for, you will see everything ending with what you have entered. >AN shows jAN and fabiAN.
Search what is exactly like
Begin with =
If you start with an equals sign = before the character you want to search for, you just see what matches what you have entered exactly.=AN may not show anything at all, while =ANNA shows everyone with that first name.


 all agents
all agents  only logged in
only logged in  only ready agents.
only ready agents. Agents that are logged in to the Incoming telephony enquiry service.
Agents that are logged in to the Incoming telephony enquiry service. Agents who are available for receiving contacts in their personal queues.
Agents who are available for receiving contacts in their personal queues.